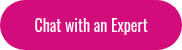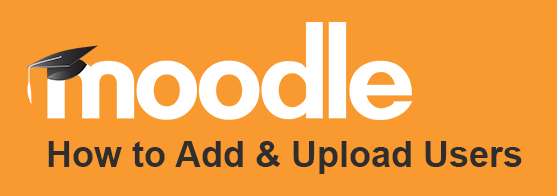
Now that you have Moodle installed onto either a Mac or PC (Windows) it’s time to set up your Moodle user accounts! Before we teach you how to set up a course in Moodle, you will need to know how to set up Moodle user accounts. This capability is given to the Moodle LMS administrators, Moodle managers and in some cases Moodle users if you choose to allow learners to self-register.
Step 1
The first step is to assign usernames and temporary passwords (this can be changed at any time). Usernames can only consist of lowercase alphabetical letters, numbers, hyphens, underscores, periods, and “at” characters (@). If you want to increase username capabilities, simply enable the Moodle administrator setting “Allow extended characters in usernames.”
Navigate to this option in the site administration settings: Users > Accounts > Add a new user. If you want to upload multiple users at a single time, use the path: Users > Accounts > Upload Users and upload your text file.
Step 2
Next, you will need to define authentication methods. This security measure is the process users go through when Moodle verifies the user’s specified password. If user accounts are created by a Moodle administrator, the “Manual Accounts” method will be used. If users create their own accounts (using the email signup method), the email-based self-registration method will be used.
Step 3
A temporary password will be automatically generated by Moodle for each user. A follow-up email will then be sent to users with instructions on how to log in to their Moodle account and change the temporary password they’ve been assigned. (To change a password, you go to the User menu → Preferences).
Moodle User Account Information To Consider
General Information
Input the user's first name, last name, and email address. The first and last name will be displayed whenever the user writes in forums and when the user is included in lists or reports. Moodle users can also update their city/town, country, timezone, and preferred language. The email address provided is where users will receive any notifications, such as password reset notices, message notifications, or forum digests.
Email Management Settings
There are a couple of different email management settings to go over for security. First, there is an Email Display setting that controls who can see each user’s email address. Second, an Email Format setting ensures Moodle sends text-only emails to the specified user. Third is an Email Digest Type set which will control the type and frequency of emails that are sent to the user. You have the option to select which forums you want users to be subscribed to and how frequently these updates come:
-
No digest wherein one receives updates every time there is a new post
-
Complete wherein the user receives a single daily digest
-
Subjects wherein the user receives a single daily digest with only the post topics included
User Profile
Users have the option to include a personal description and upload a user profile picture which will be displayed for other users on the site to see. While it is not mandatory for users to include this information, experience tells us that it can help create a more personable and friendly environment in Moodle. Users also have the option of including their interests, Institution, Department, Phone number, and address, as well as various application ID’s such as Skype, AIM, MSN, and Yahoo. Again, this information is not mandatory but can be provided by instructors for example, in order to be more accessible to help learners.
Now that you know how to upload users and set up user accounts in Moodle, it’s time to begin uploading and/or creating courses in Moodle! Stay tuned or sign-up to have it sent directly to you!